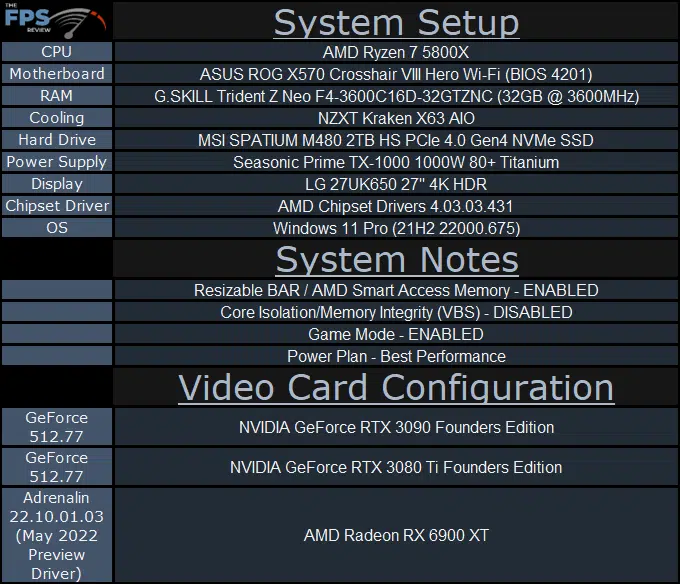Introduction
We recently reviewed the NVIDIA GeForce RTX 3090 Founders Edition video card, testing gaming performance with DLSS and Ray Tracing. In that review, we compared its out-of-box performance with the GeForce RTX 3080 Ti Founders Edition and AMD Radeon RX 6900 XT. It allowed a very high 4K gaming experience, and a high 1440p Ray Tracing experience. Combined with DLSS, it can push higher settings and Ray Tracing further.
It’s now time to overclock that Founders Edition video card and see how high it will overclock. We will then test it with the overclock and see what kind of performance advantage overclocking adds to the GeForce RTX 3090 Founders Edition. With the overclock applied, how will it compare to the GeForce RTX 3080 Ti and Radeon RX 6900 XT in games? Therefore, in this review, we take the NVIDIA GeForce RTX 3090 Founders Edition Overclocked and find out how fast it can perform in standard gaming performance, and DLSS performance, and Ray Tracing performance, in games.
Overclocking NVIDIA GeForce RTX 3090 Founders Edition
Default
The NVIDIA GeForce RTX 3090 Founders Edition has a boost clock set at 1695MHz. However, due to GPU Boost, the actual frequency runs much over this while gaming. When we tested the out-of-box gaming frequency in our review, we found that it averages around 1770MHz, swinging between 1755-1785MHz. This is what it runs at while gaming, without any work at all. This is pretty good performance by default, much further beyond the 1695MHz GPU Boost clock speed rating. Therefore, that is the range we have to keep in mind when overclocking, our overclocking frequency needs to be compared to this default frequency.
Overclocked
To overclock the NVIDIA GeForce RTX 3090 Founders Edition we grabbed the latest version of EVGA’s Precision X1 Software, which supports all the features officially on NVIDIA Founders Edition video cards.
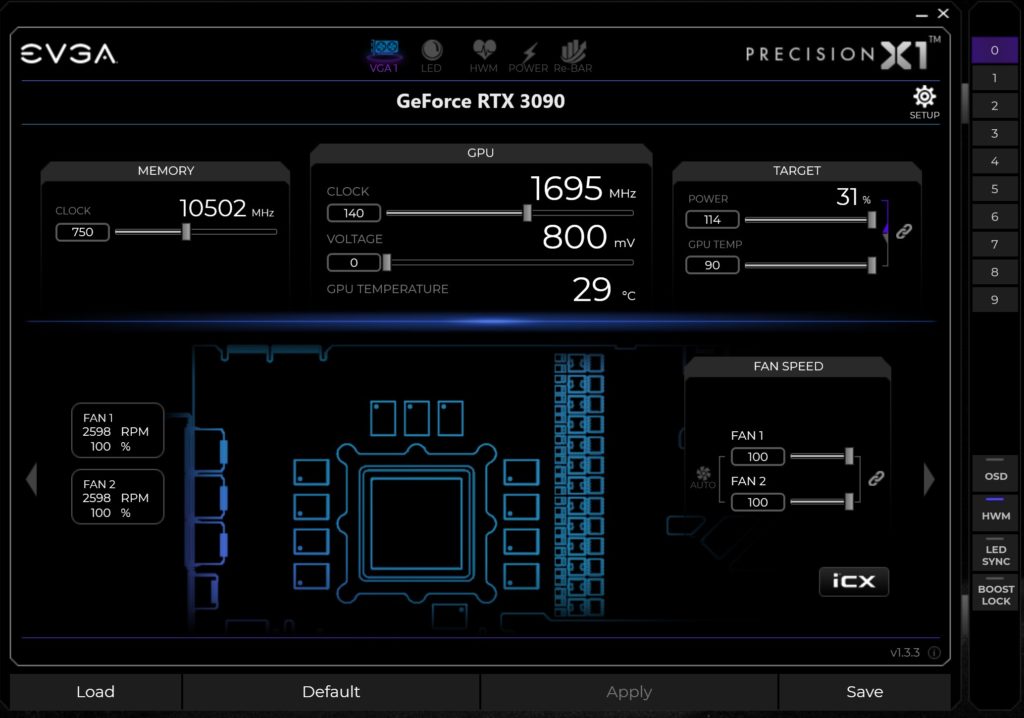
Above you will find our highest stable overclock on the NVIDIA GeForce RTX 3090 Founders Edition video card. As you can see, the Founders Edition supports up to a 14% Power Target improvement, going from 100% to 114%. Considering the high-end nature of this card, and the 350W TDP, having this 14% power target increase is a pretty big deal. In addition, we can control the fan speeds and did increase them 100% to ensure the best overclock. Lastly, we can increase the Voltage by 100, but doing so does make the video card hit the TDP wall faster, especially with GDDR6X overclocked.
In our final overclock, we found that leaving the Voltage at default, was best. When we tried to increase Voltage with +140 Clock, it actually caused lower frequencies in-game due to the video card running into the TDP wall faster. But, by keeping the Voltage down, we were able to set +140 on the Clock speed. This allowed the highest consistent frequencies while gaming in our testing.
The TDP wall really gets hit faster when you overclock the GDDR6X memory, which causes a larger drain on onboard power. That said, we were able to overclock the memory from 19.5GHz up to 21GHz. This improves the memory bandwidth from 936GB/s to now 1008GB/s or 1TB/s of bandwidth, wow.
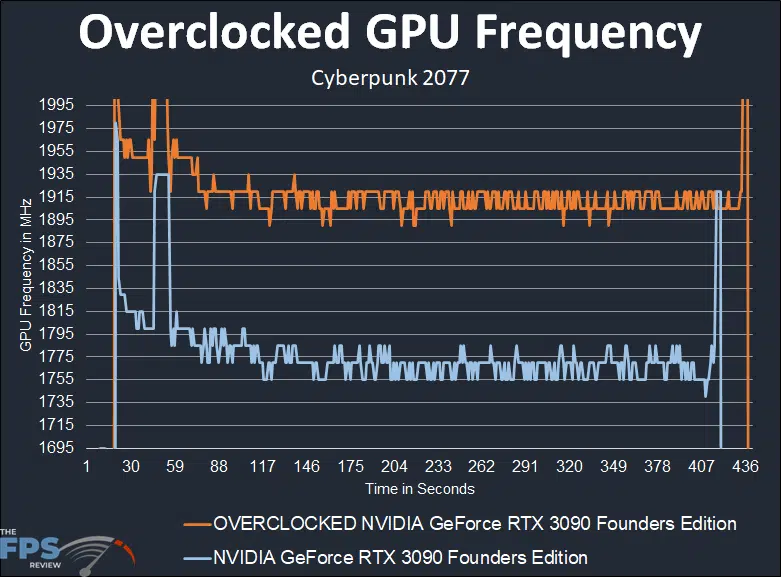
In the graph above, we are showing the GPU clock frequency, boost frequency, over time while gaming. The blue line shows the default clock frequency, without the overclock, and you can see its average is around 1770MHz. The orange line represents the overclock, and it is between 1905MHz-1920MHz, averaging around 1910MHz while gaming. This is an 8% GPU Clock Speed increase, or about 140MHz on average. Then, consider the 21GHz memory frequency also operating, for the final overclock.
GPU-Z Sensor Data
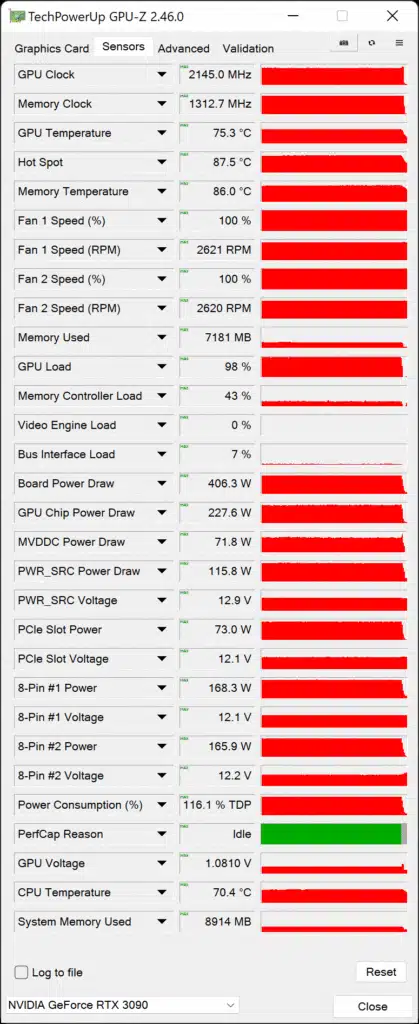
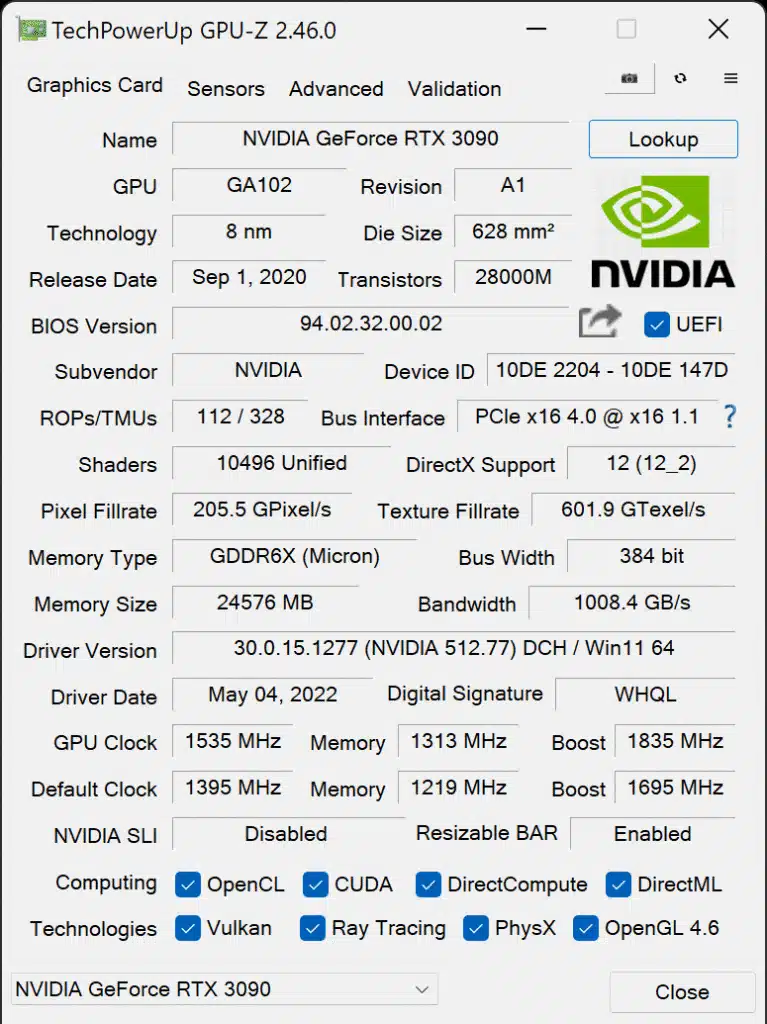
Test Setup
Please read our GPU Test Bench and Benchmarking Refresher for an explanation of our test system, procedures, and goals. Note that we now have a Ryzen 7 5800X in the system. More information on our GPU testing can be found here. Check out our KIT page where you can see all the components in our test system configuration for reviewing video cards.
We are using the motherboard’s current default BIOS settings on the latest official release BIOS. We have enabled PCI-Express Resizable BAR in the motherboard BIOS. This means we are utilizing Resizable BAR on NVIDIA GPUs and AMD Smart Access Memory on AMD GPUs in all of our testing. We have enabled DOCP in the BIOS for the memory.
We are using a fresh install of Windows 11 Pro with the latest Windows Updates, and drivers installed including the latest chipset drivers from AMD. We are using the “Best Performance” power profile in Windows Settings. VBS is DISABLED and Game Mode is ENABLED.