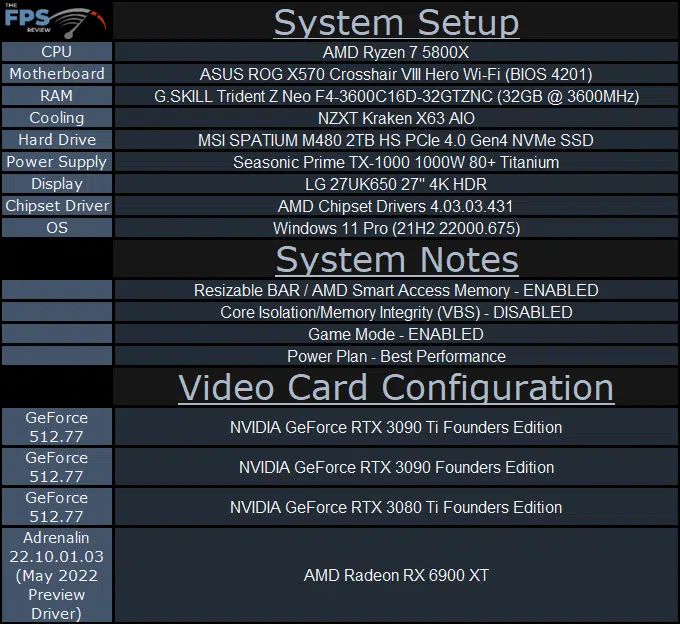Introduction
It’s time to make the NVIDIA GeForce RTX 3090 Ti Founders Edition sing, and by sing we mean, we are overclocking it as high as we can. If the RTX 3090 Ti wasn’t powerful enough for you, now let’s see what it can do when it is overclocked to the max.
We recently did a full review of the NVIDIA GeForce RTX 3090 Ti Founders Edition video card, the fastest gaming graphics card you can buy on the planet today. NVIDIA released this fully realized GA102 GPU Ampere architecture video card in late March of 2022, and we took our first look at the Founders Edition just recently. The GeForce RTX 3090 Ti Founder Edition packs all 84 SMs, 10,752 CUDA Cores, 84 ROPs, and 336 Tensor Cores into the GPU. At a boost clock of 1860MHz, it’s much faster clocked than the RTX 3090. With 24GB of GDDR6X memory at 21GHz, it provides over 1TB/s of memory bandwidth, all with a 450W TDP for $1,999 MSRP.
In our full review we put it to the test in many games at 4K and tested DLSS, and then pushed it harder with Ray Tracing at 1440p also with DLSS. In our review, we found that the GeForce RTX 3090 Ti Founders Edition offered around an 11% performance advantage over the GeForce RTX 3090 Founders Edition and GeForce RTX 3080 Ti Founders Edition. It was a bit higher than we were expecting. But now what happens if we overclock it?
How much performance can be added by overclocking the GeForce RTX 3090 Ti Founders Edition and how much faster will it be compared to the GeForce RTX 3090 Founders Edition then? In today’s overclocking review we push the NVIDIA GeForce RTX 3090 Ti Founders Edition as far as possible and test it against the GeForce RTX 3090 Founders Edition, GeForce RTX 3080 Ti Founders Edition, and AMD Radeon RX 6900 XT, with Ray Tracing, and DLSS. Let’s see what she’s capable of.
Overclocking NVIDIA GeForce RTX 3090 Ti Founders Edition
Default
The NVIDIA GeForce RTX 3090 Ti Founders Edition has a boost clock set at 1860MHz. However, due to GPU Boost, the actual frequency runs much over this while gaming. When we tested the out-of-box gaming frequency in our review, we found that it averages around 1995MHz very consistently while gaming. This is what it runs at while gaming, without any work at all. This is a pretty good performance by default, much further beyond the 1860MHz GPU Boost clock speed rating. Therefore, that is the range we have to keep in mind when overclocking, our overclocking frequency needs to be compared to this default frequency of 1995MHz.
Overclocked
To overclock the NVIDIA GeForce RTX 3090 Ti Founders Edition we grabbed the latest version of EVGA’s Precision X1 Software, which supports all the features officially on NVIDIA Founders Edition video cards.
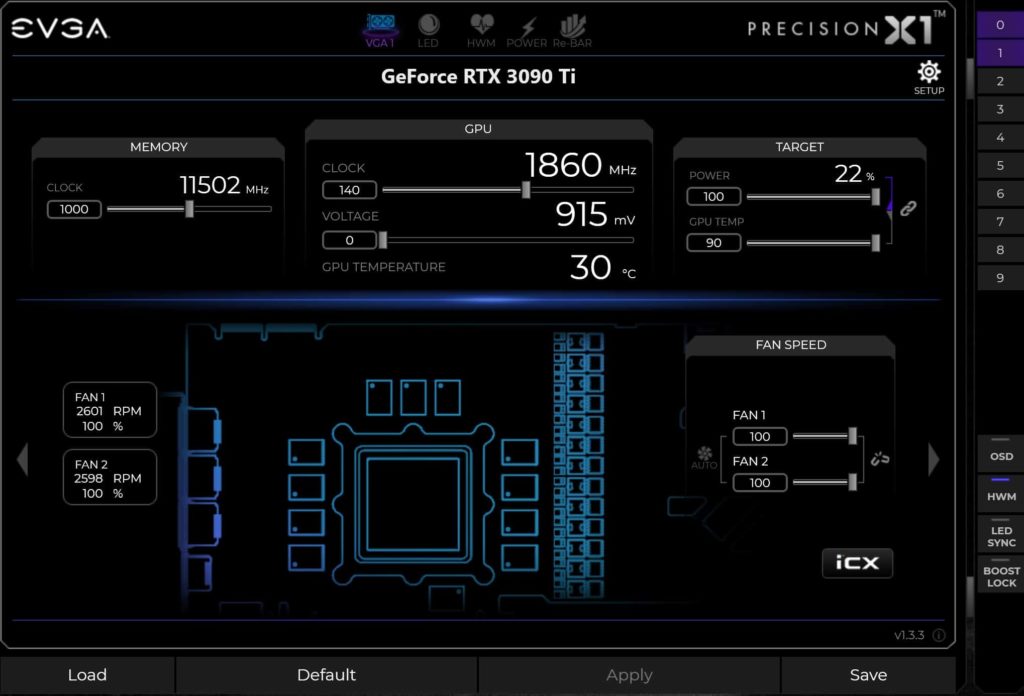
Above you will find our highest stable overclock on the NVIDIA GeForce RTX 3090 Ti Founders Edition video card. One caveat for overclocking this video card, we cannot increase or change the Power Target at all. It is set at 100% on this video card, and there is no method to increase this with the slider. Therefore, the TDP, the Power Target, remains the same and ultimately is a limiter on this video card in terms of overclocking past 450W TDP.
We can control the fan speeds and did increase them 100% to ensure the best overclock. Lastly, we can increase the Voltage by 100, but doing so does make the video card hit the TDP wall faster, especially with GDDR6X overclocked and not having a higher Power Target available, therefore we left it disabled to ensure the highest overclock.
Increasing the GPU Clock, we found that a setting of +140 was the highest we could set that yielded a positive increase in performance without tipping the TDP. This set the GPU Boost to 2000MHz. On the memory, we were exactly able to increase it +1000 yielding a frequency of 23GHz versus the 21GHz default frequency. The memory bandwidth increases from 1008MB/s up to 1104MB/s (1.1TB/s) with the overclock. We had to be careful overclocking the memory, if you clock it too high you start to lose performance. At this level, we experienced nothing but gains in performance, no degradation.
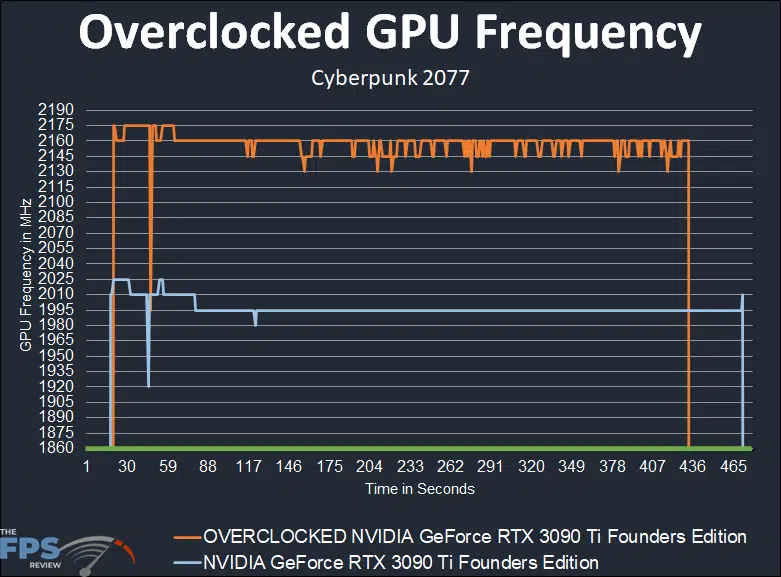
In the graph above, we are showing the GPU clock frequency and boost frequency, over time while gaming. The blue line shows the default clock frequency, without the overclock, and you can see its average is around 1995MHz. The orange line represents the overclock, and it is between 2130-2160MHz, averaging around 2160MHz mainly while gaming. This is an 8% GPU Clock Speed increase, or about 165MHz on average. We were pleasantly surprised how high the video card could actually overclock, there is still some meat on this bone.
GPU-Z Sensor Data

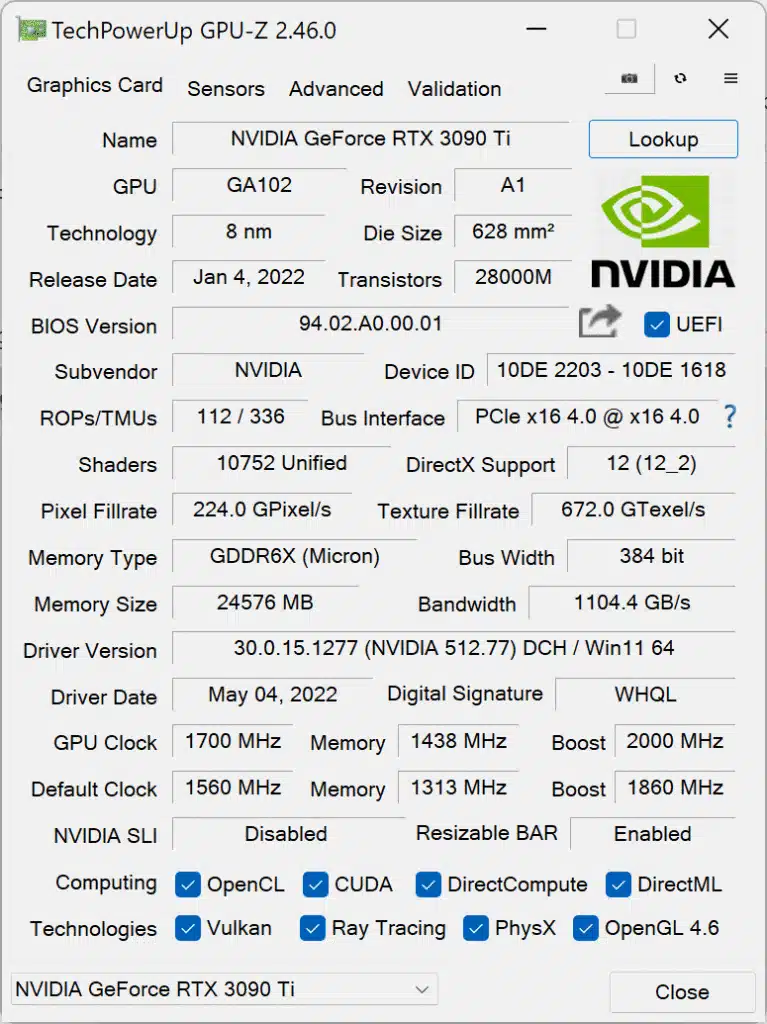
Test Setup
Please read our GPU Test Bench and Benchmarking Refresher for an explanation of our test system, procedures, and goals. Note that we now have a Ryzen 7 5800X in the system. More information on our GPU testing can be found here. Check out our KIT page where you can see all the components in our test system configuration for reviewing video cards.
We are using the motherboard’s current default BIOS settings on the latest official release BIOS. We have enabled PCI-Express Resizable BAR in the motherboard BIOS. This means we are utilizing Resizable BAR on NVIDIA GPUs and AMD Smart Access Memory on AMD GPUs in all of our testing. We have enabled DOCP in the BIOS for the memory.
We are using a fresh install of Windows 11 Pro with the latest Windows Updates, and drivers installed including the latest chipset drivers from AMD. We are using the “Best Performance” power profile in Windows Settings. VBS is DISABLED and Game Mode is ENABLED.