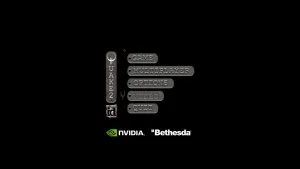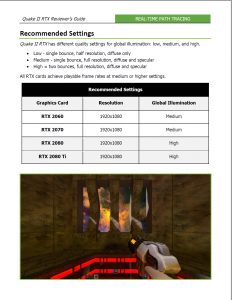Enabling RTX
To enable RTX in the game it’s as easy as making sure the “renderer” selected is “rtx.” The game should launch in RTX mode by default if the proper video cards and driver are installed. You can change the renderer to OpenGL for comparison purposes.
The default RTX settings are shown in the screenshot above. Take note that while these are the “default” settings, they are not technically the highest settings. You can manually go to “global illumination” and set this option to “high” from the default medium. That’s right, “medium” is the default setting, but there is a “high” option. Turning this option to “high” will greatly affect performance but will look better. There is also a “low” and “off” position. Turning global illumination off makes a big impact on the image quality.
Otherwise, you can enable and disable the various features, but we recommend leaving them all default, which enables them for the best image quality. It’s best just to leave the settings at default and only manipulate the global illumination as needed for performance, this is the one option that will greatly affect performance.
There is another option menu of note, and that is “environment setup.” Here you can change the sky type being used but more importantly the sun position and brightness. The sun position is important because by default it sets itself to your “current time.” That means the time of day changes based on your real-world time of day. However, this means you may not experience the other sun positions if you are playing at night for example. By changing the sun position to something like “noon” you can have it stay at a certain position providing the most light throughout the maps.
Depending on where the sun is positioned will greatly affect the lighting quality and intensity and color throughout the game, so you can leave it to change by default or set it to something manual. For our testing we set it to “noon” so it wouldn’t move during our benchmarks and all tests will be compared apples-to-apples.
Quake II RTX Recommended Settings
As you can see NVIDIA indicates itself that global illumination is the most demanding setting. Low uses single bounce half resolution diffuse only lighting. Medium uses single bounce full resolution diffuse and specular; this is the default. High uses two bounces full resolution diffuse and specular.
NVIDIA recommends 1080p across the board from RTX 2060 up to even RTX 2080 Ti. It suggests “Medium” (default) global illumination on the RTX 2060 and RTX 2070. It recommends “High” global illumination on the RTX 2080 and RTX 2080 Ti all at 1080p.